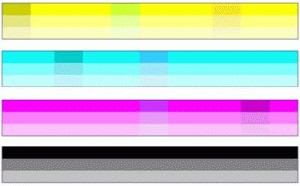 Color variation across bar
Color variation across bar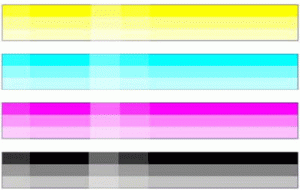 Color density variation across bars
Color density variation across bars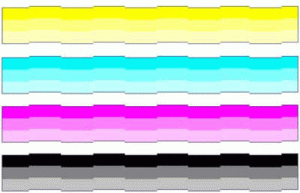 Bars not even
Bars not even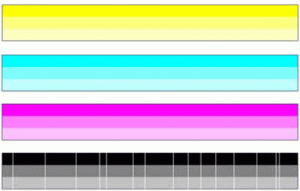 Vertical white lines
Vertical white lines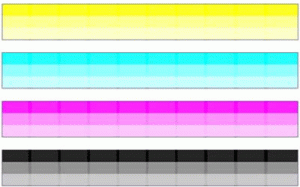 Vertical dark lines
Vertical dark lines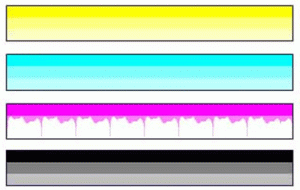 *Ragged bars
*Ragged bars*Please note that if your defect looks like the Ragged bars above, check to make sure cartridges have ink and are properly snapped into place. Then try a printhead cleaning.
If your Print Quality Report has defects like the ones in the above examples (*see notes for ragged bars), you can try to remedy the issue by cleaning the printheads:
-
Load the printer with regular, unused white paper.
-
Press the Home button on the printer front panel.
-
Press Setup.
-
Press Tools.
-
Select Clean Printhead. The cleaning process has several steps. After each of them, the Print Quality Report prints again. Evaluate each of these pages to determine if the original defect has been fixed – if it has, there is no reason to go on to the next cleaning stage.Tip: Number each of the Print Quality Diagnostic Pages so you don’t lose track of the prints later.
-
If your problem is smeared ink on the back of the page, try the following steps:
-
Press the Home button on the printer front panel.
-
Press Setup.
-
Press Tools.
-
Select Clean Ink Smear.
-
-
If you finish the cleaning process and still see defects on the Print Quality Report, retry cleaning, especially if you have seen improvement in the Print Quality Diagnostic Pages.
-
If the Print Quality Report still shows defects after a second cleaning, go to the final section of this document to service the printer.Special case: If the defect on the Print Quality Report is color variation across the bars (see the table of defects above), and if the problem seems to go away after a cleaning, but then reoccurs in the same location on the color bar the next day:
-
Check to see if any of the following are true:
-
Prior to the print quality problem, the printer was unused for more than 3 weeks
-
The printer was recently moved or experienced a large temperature shift
-
There was a recent paper jam
-
The print quality problem seems to be getting better as the printer is used (especially if prints with dense backgrounds are printed)
-
-
If none of the conditions above are true, the color problem is likely to reoccur, even if a cleaning fixes it temporarily. Go to the final section of this document to service the printer.
-
If any of the conditions above are true, a printhead recovery may solve the problem. Contact HP for assistance with this step.
-
If your Print Quality Report has no defects, then the ink system is working correctly. There is no reason to clean the printhead! (cleaning the printhead unnecessarily wastes ink and paper). Do the following:
-
Retry your original print job. Just printing the Print Quality Report can solve some problems. If your print job looks okay, stop troubleshooting here.
-
If you still see problems on your print job, review the earlier steps in this document: make sure your ink and paper are appropriate, and that your print settings are correct. In addition, these suggestions may help with some problems:
-
If you are printing an image, make sure it has sufficient resolution. Images that have been enlarged too much might appear fuzzy or blurry.
-
If the problem is confined to a band near the edge of a printout, use the software you installed with the printer, or another software program to rotate the image 180°. The problem might not appear on the other end of the printout.
-
Always use the power button to turn the printer off. This protects the printhead from exposure to air.
-