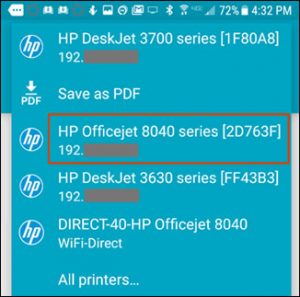Printing from Android Smartphones or Tablets with HP Printers
Print from your Android OS 5.0 or later device to your printer using the HP Print Service Plugin.
Step 1: Install the HP Print Service Plugin
If you have not already, install the HP Print Service Plugin on your Android OS 5.0 or later device from the Google Play Store, and then turn on the plugin.
NOTE: Menus, icons, and the location of the print settings vary by Android version and device manufacturer. Refer to your owner’s manual for additional information.
1. Confirm your Android device is connected to the same network as your printer, or that Wi-Fi Direct on your printer and Android device is enabled.
2. On your Android device, install or update the HP Print Service Plugin from the Google Play Store.
3. Once the installation or update is complete, choose your Android device to turn on the plugin:
• Android 7 (Nougat) and later devices: The HP Print Service Plugin turns on automatically after installation. Continue with these steps.
• Android 6 (Marshmallow) and earlier devices: Tap Settings, search for and open HP Print Service, and then tap On.
4. Remember to turn off any other print service plugins, if necessary, to avoid conflict.
Your Android device is now ready to print using the HP Print Service Plugin.
Step 2: Print with the HP Print Service Plugin
Print photos, documents, emails, or webpages from Android apps that provide a Print option on their menu.
1. Open the item you want to print, tap the menu icon , and then tap Print.
A print preview screen displays.
2. Tap the down arrow to view the printer list, and then select HP [your printer model name] to print over the network, or DIRECT-xx-HP [your printer model name] to print with Wi-Fi Direct.
3. Tap the down arrow to change any print settings, and then tap the Print icon.